
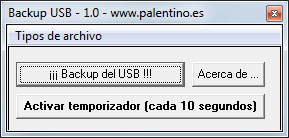
- #USB BACKUP WINDOWS 7 HOW TO#
- #USB BACKUP WINDOWS 7 INSTALL#
- #USB BACKUP WINDOWS 7 UPGRADE#
- #USB BACKUP WINDOWS 7 FULL#

Click Refresh if you don’t see the details yet. At the Restore section, click Select another backup to restore files from.Go to Control Panel, then System and Security.Insert the Backup DVD you used in Windows Vista.If you created a backup file in Windows Vista, you can have it restored on a Windows 7 system. Click Close again to exit the Manage Windows Backup disk space wizard.Once the backup files are deleted, click Close.This may take a while depending on how large (and how many) the backup files are. Click Delete again to confirm that you want to delete the backup files.Select the backup files you want to remove.
#USB BACKUP WINDOWS 7 UPGRADE#
In case the upgrade process goes wrong or the upgrade result is not so good, you can recover your Windows through the backup. Wait for the backup to complete.Īfter making a backup of your Windows, you can safely upgrade your computer to Windows 10. Step 4: The software will start backing up the Windows system to the externally connected drive. Select the drive containing your current Windows operating system as the source disk, and click Choose to select the connected external drive as the destination disk to save the backup. Step 3: Select the Backup option on the top.
#USB BACKUP WINDOWS 7 INSTALL#
Step 2: Download and install iSumsoft Cloner on your computer. Step 1: Connect the external drive where you want to save your Windows backup to your computer.
#USB BACKUP WINDOWS 7 FULL#
It is designed with simple enough interface, enabling you to make a full backup of your Windows system within just a few clicks. Option 2: Backup Windows system using iSumsoft ClonerĪnother option to backup your Windows 7/8 before upgrading to Windows 10 is to employ a third-party backup program.
#USB BACKUP WINDOWS 7 HOW TO#
If something goes wrong in the process of upgrading to Windows 10 and your computer won't boot, you can boot your computer from the system repair disc, and then restore your original Windows from the system image backup.įor detailed steps plesae see How to Create and Restore System Image on Windows 10. Just click Yes to create one if you have a CD or DVD flash drive. Step 7: When the system image is created successfully, Windows will ask if you want to create a system repair disc at this time, which can be used to boot a failed computer.

Step 6: Wait for the backup process to complete. Windows will begin creating a system image. Step 5: Confirm your backup settings and then click Start backup. You can select other data drives if you want. The drive (C:) that contains your Windows operating system is included by default. Step 4: Select which drives you want to back up. Select the radio button of "On a hard disk", select the connected external drive from the drop-down list, and then click Next. Step 3: Insert an external drive to your PC as a backup drive. Step 2: Click Create a system image on the left pane. Step 1: Open Control Panel, and then click Back up your computer. Option 1: Create a system image and repair disc


 0 kommentar(er)
0 kommentar(er)
